One of the nice things with Mac OS X is that all three browsers that I tested (Safari, Firefox and Opera) have the exact same settings for adjusting the margins of printed pages. Also, once you add this new 'No Margins' setting in one browser on your Mac, it'll be available not only for all the browsers you may have installed, it will also be available for any other applications on your Mac! Very handy huh :)
Step 1: Open Print Page Setup

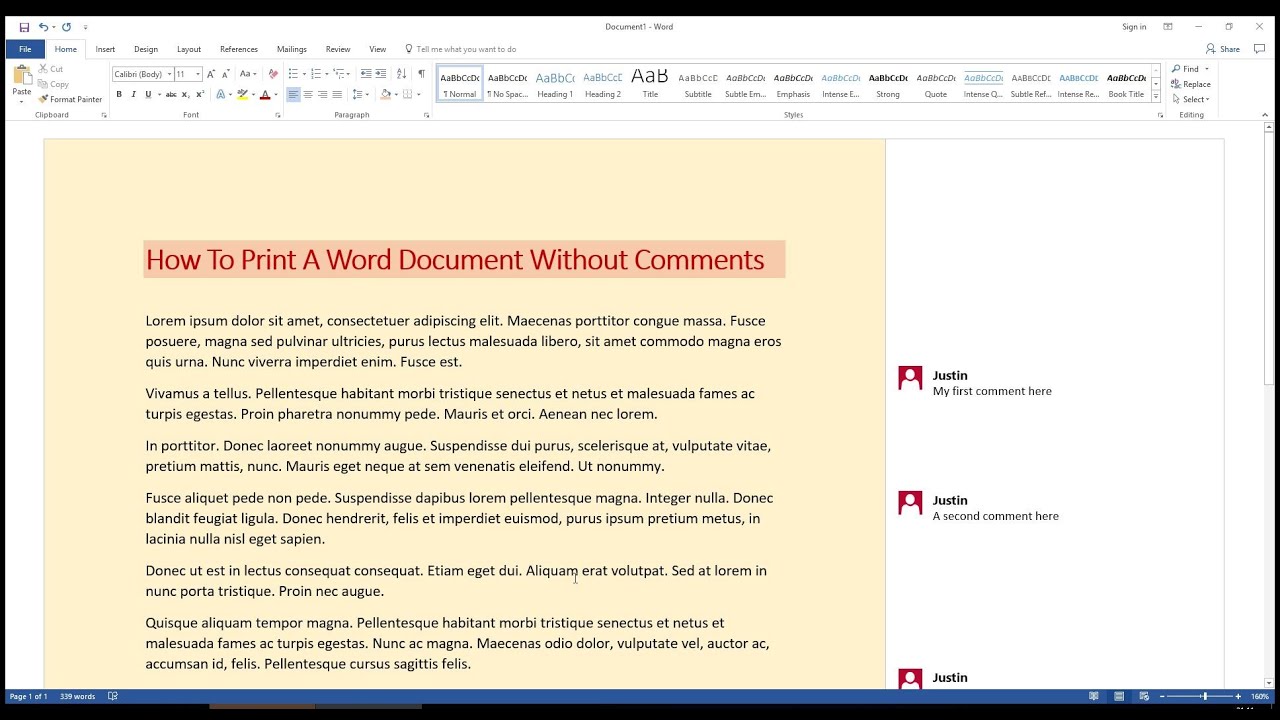
Microsoft continues to tinker update the Comments part of Word with yet more changes coming in Word 365. We’ll explain the new Comments view plus look over some of the Comments features from recent years. At last, users get some control over how comments appear. Not a lot of control but some. For many years, Microsoft has been changing the. Access the Print menu. From the Settings drop-down menu, select List of Markup. Review the printed document. It’s a concise list that indicates every page where a change was made. Access the Print menu again. From the Settings drop-down menu, select Custom Print. Enter the pages that contain changes. The PDF printer feature is available from almost any application that allows printing, such as Safari, Chrome, Pages, or Microsoft Word. Here’s how to do it. Open the document you’d like to print to a PDF file. In the menu bar at the top of the screen, select File Print. A printing dialog will open up. Ignore the Print button.

On the File menu, click Print. Click Copies & Pages, and then click Microsoft Word. Click Odd pages only. After the odd pages are printed, flip the stack of pages over, reinsert the stack into the printer, repeat steps 1 and 2, and then click Even pages only. Comments are a great way to share, well, comments with other people looking through your documents. If you want to print just a list of your document comments, you may be out of luck, unless you use the ideas presented in this tip.
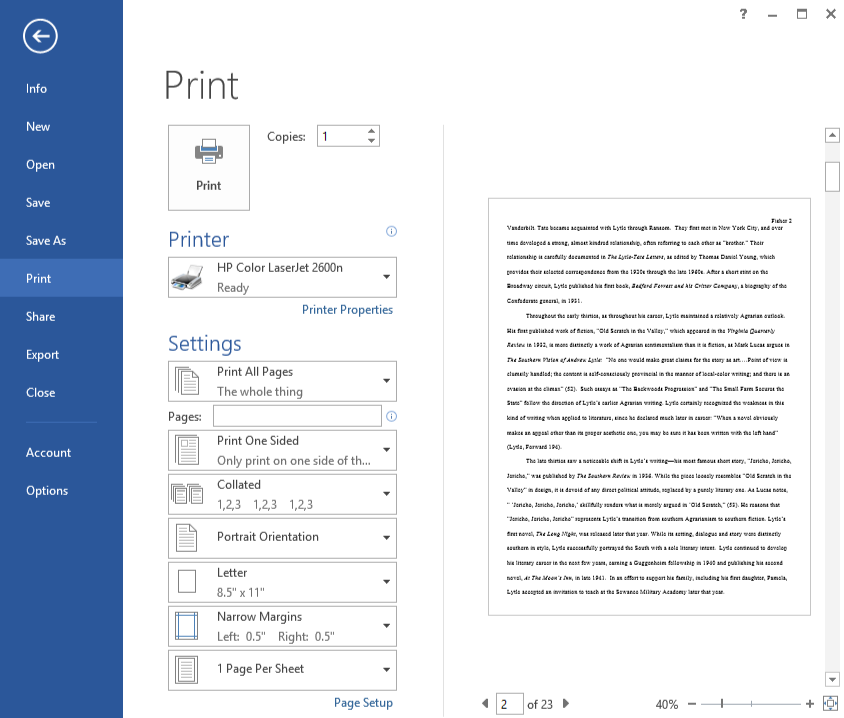
To begin, click ⌘P, or go to File -> Page Setup (in Firefox) or File -> Print (Safari and most others) to open the Page Setup settings. In the drop down list next to 'Paper Size' choose 'Manage Custom Sizes'. Here's a screenshot to show you the steps:
Print Comments In Word Document
Step 2: Add A Custom Page Size
Word For Mac Print Without Commentary
In this window, click the plus sign, rename (double click on it to be able to edit the name) the new custom print setting from the default 'untitled' to something more memorable and descriptive like 'No Margins'.
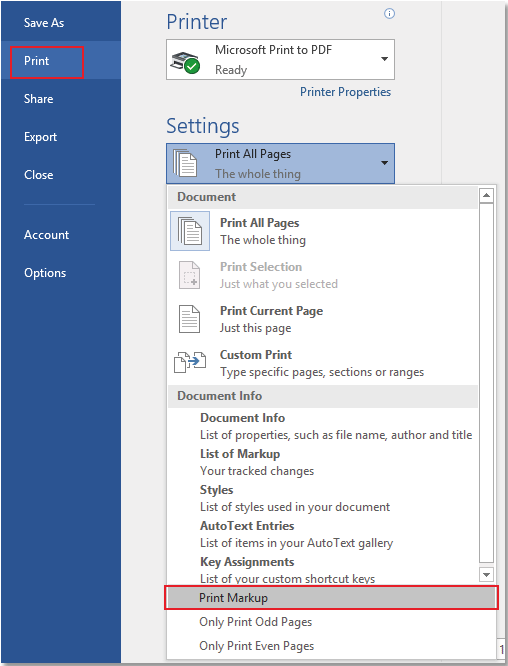
Step 3: Remove Margins
Then simply type a zero into the top, right, bottom and left spaces like in the screenshot below. If your printer doesn't like taking a zero, try a small margin like .5, each brand is different so your results may vary. That said, mine takes a zero margin but will leave a very tiny bit around the edges anyway.
Print Without Comment Word
Step 4: Going to print
Microsoft Word Printing Help
When you need to print something without margins (a large image for example), go back to Print... (⌘P) and switch paper size to 'No Margins' (or whatever you'd called your custom page setting). When you'd like to have the defaults back, just change the dropbox to showing US Letter (or the default print setting if it's different in your case).