
- Mac Photos How To Open Two Libraries Simultaneously Without
- Mac Photos How To Open Two Libraries Simultaneously Using
- Mac Photos How To Open Two Libraries Simultaneously Free
- Mac Photos How To Open Two Libraries Simultaneously Online
Click and drag to select the ones you want (Cmd-click if they’re not contiguous or select a bunch and then Cmd-click on one to “uninclude” it), then double-click directly on one of the selected icons. Works the same for multiple files, too. The iPhoto application stores all the images it imports in a single photo library. It works with multiple photo libraries, although only a single photo library can be open at any one time. Even with this limitation, using multiple iPhoto libraries is a great way to organize your images, especially if you have a large collection.
In general, having multiple user accounts for each family member on a single Mac makes sense. Especially, since user switching is very comfortable nowadays. Since all open programs and data is saved when the user is switched, everyone can have their own workspace.
Therefore, if you would like to open a second or third instance of a specific program, you'll need to do so via the Terminal command line using the following: open -n -a 'APPLICATION NAME' This. Here's how to open one of the multiple photo libraries that you might have on your Mac or on a connected external drive: Press and hold the Option key as you open the Photos app. Select the library that you want to open, then click Choose Library. Photos uses this library until you open a different one using the same steps.
Mac Photos How To Open Two Libraries Simultaneously Without
But even though you have separate accounts, you might want to share a common Photos (or iPhoto) library. This makes sense if you have lots of pictures and don’t want to duplicate them onto multiple accounts.
One recent solution for this is iCloud. By uploading all your pictures to the iCloud you can easily mirror them back to your other devices (also iOS devices) and share them with your family.
Mac Photos How To Open Two Libraries Simultaneously Using
But if you don’t want to upload your photos into the cloud or just want to share them among several user accounts on a local Mac, then the following could be interesting for:
How to share one Photos library among several local users
1.) Create a new library in your /Users/Shared/ directory on your Mac.
To do this, open the Photos app on your Mac and immediately hold down the Option key afterwards. A new pop-up window will open up asking you to choose your Photos library or to create a new one. Click on “Create new…” and create a new library. Best place for this library would be the /Users/Shared folder since it is accessible by all users on your Mac.
2.) Adjust the permissions of the library so all users can access it.
This step is a bit tricky since it involves using the terminal. Adjusting the user rights with the Finder does not work since it will only change the standard unix permissions but not the ACLs (access control list) of the photos library. ACLs are an extension to the classic unix permissions and are used by OSX to control permissions. At this point it’s worth noting that the photos library is nothing else but a folder with a bunch of sub-directories. All the sub-directories are just hidden in the Finder but can be accessed i.e. through the terminal.
a.) Open up the terminal. (i.e. go to Spotlight and type terminal).
b.) Navigate to the folder and view the ACL permissions of the newly created photos library folder.
cd /Users/shared
ls -le
You will see an ACL permission for your user name (the one user that has created the library).
c.) To clear everything up, delete the old ACL permissions with
sudo chmod -N <library_name>
You need to have admin rights to do this, which is why you are prompted for your admin password at this step. <library_name> is replaced with the name of the library file you’ve created.
d.) Now, add the new ACLs recursively to the library file
sudo chmod -R +a “username allow list,add_file,search,add_subdirectory,delete_child,readattr,writeattr,readextattr,writeextattr,readsecurity,file_inherit,directory_inherit” library_name
Replace username with the user that you want to give access to and library_name again with the name of the library file you’ve created. If you copy and paste the above string into a terminal, then also replace as well the ” with the one from your keyboard in the terminal window.

The command will give all the rights to that user in order to edit, create and delete files within the library folder or any of its subdirectories. New photos added to the library will automatically get the correct ACLs since ACLs are passed on from the “parent” to the “child”. Therefore, this is a one time step that doesn’t need to be repeated again.
e.) Repeat the previous step for all the users on your Mac. If you now type again “ls -e” you will see something like the following:
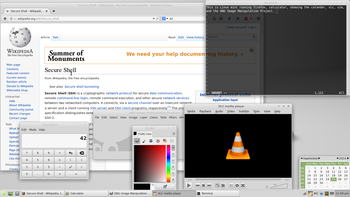
0: user:username1 allow list,add_file,search,add_subdirectory,delete_child,readattr,writeattr,readextattr,writeextattr,readsecurity
1: user:username2 allow list,add_file,search,add_subdirectory,delete_child,readattr,writeattr,readextattr,writeextattr,readsecurity
f.) Make this library the default library for all user accounts. This is done by logging in with that particular user and again start the Photos app and holding down the Option key afterwards. Now select the new library.
That’s it . Now all users will be able to access this library and add photos to it. There’s just one limitation to it, that is as long as someone has the library opened, other users won’t be able to open it at the same time. Meaning, once you are finished adding, editing viewing photos just close the Photos app and the next user can open it again.
There’s little doubt that iPhoto is the most popular component of Apple’s iLife package. (Sorry iTunes, free downloads aren’t eligible.) By offering an easy-to-use way to view and organize digital photos, it’s become the shoe box of the digital-photo generation—for Mac users at least. But two significant criticisms of iPhoto are frequently heard: poor performance with large photo Libraries, and a lack of easy-to-use support for multiple Libraries (the latter perhaps a necessity due to the former).
Brian Webster’s iPhoto Library Manager 3.2.3 ( $20) offers solutions to both issues. By letting you split your photos into multiple iPhoto Libraries, you’ll see better performance. And by making it easy to work with those Libraries, it will make you actually want to use multiple Libraries. (To be fair to iPhoto, recent versions let you hold down the Option key at launch to choose a Library or create a new one, but iPhoto Library Manager is even easier to use and offers far more functionality…read on.)
When you first launch iPhoto Library Manager, it will display only your current iPhoto Library. If you already have multiple Libraries, click the Add Library button in the toolbar and then navigate to a Library to add it; repeat this process for each existing Library. (You can also drag-and-drop Libraries into the iPhoto Library Manager window.) This is a one-time process; once you’ve added your existing Libraries, they’ll always be listed. If you want to create a new Library, simply click the New Library button, give it a new name, and then choose where to save it (~/Pictures is the default location, but you can choose any location on your hard drive, an external drive, or even a network server).
You can then switch between Libraries by choosing a Library and clicking the Relaunch iPhoto button. iPhoto Library Manager will relaunch iPhoto using the chosen Library. You can also switch between iPhoto Libraries using iPhoto Library Manager’s Dock menu, which lists all of your Libraries, or by creating a Shortcut (via File: Create Shortcut or by dragging a Library from iPhoto Library Manager to the Finder), which creates an icon in the Finder for a particular Library; double-click that icon and iPhoto will launch using that Library. Whichever method you choose, iPhoto Library Manager puts the name of the current Library in iPhoto’s window title so you always know exactly which Library you’re currently using.
But basic Library-switching is just the tip of iPhoto Library Manager’s iceberg of functionality. When you select a Library in the list on the left, all albums and folders in that Library are listed in the middle column. (You can choose to view the album’s Rolls instead.) On the right are displayed the current location of the chosen Library, the version of iPhoto it’s currently compatible with, and its modification date. Click Calculate Size and iPhoto Library Manager will calculate the size of the Library (this is the size of the Library folder in the Finder).
By clicking the Options button, you get a number of options for setting permissions on the chosen iPhoto Library. This can be useful if you share a particular Library—one located outside of your user folder—with other users of your Mac; you can set up permissions so that other users can modify files in the Library.
iPhoto Library Manager also lets you move photos between Libraries. For example, if you want to move an album or a folder of albums from one Library to another, choose the source album on the left—so that its albums and folders are displayed—and then drag the desired album(s) or folder(s) from that Library to the desired Library. iPhoto Library Manager will switch iPhoto to the destination Library and then import the chosen album(s) or folder(s). What’s more, your albums maintain their organization, and your imported photos even retain their metadata—names, dates, ratings, and comments. (If you copy a Smart album from one Library to another, iPhoto Library Manager will create a standard album in the destination Library containing the photos present in the Smart album at the time of the copy.)
This ability to move albums and folders between Libraries means that you can use iPhoto Library Manager to manually merge multiple Libraries, or just parts of multiple Libraries, into a single Library or to split an existing Library into two smaller Libraries. (To accomplish the latter, you would create a new Library, transfer albums or folders to it, and then delete those albums or folders from the original Library. Unfortunately—or fortunately, depending on your point of view—you can’t delete photos from within iPhoto Library Manager; you need to switch to the desired album in iPhoto and then delete items from there.)
If you want to merge two or more complete Libraries into a single Library, iPhoto Library Manager’s Merge Libraries command lets you choose which Libraries to merge and into which Library they should be imported. For example, I knew that once my daughter was born, I was going to take a lot of pictures, so I started a new iPhoto Library just for her. But I eventually had many photos of her that also included other family members—photos I wanted in my “family” Library, as well. After a good number of sessions importing the same pictures into both Libraries, I decided I should just put all my family photos into a single Library. iPhoto Library Manager let me merge the two. (You can instead choose to create a new, empty, Library as the destination if you don’t want to modify an existing one.)
(If all this Library modifying makes you nervous, the File: Duplicate Library command creates a copy of an existing Library which you can then experiment with; the original will remain untouched.)
iPhoto Library Manager also has a number of advanced features that heavy users of iPhoto will appreciate. The Rebuild Library command can rebuild a corrupt or damaged Library based on the Library’s AlbumData.xml file. This can sometimes save a Library if you find that you it can no longer be opened in iPhoto. If even this doesn’t work, you can use the Extract Photos command to rescue photos from a chosen Library and place them in a new folder in the Finder. You lose all your albums and organization, but at least you have your photos—and using iPhoto Library Manager for this task is much easier than manually sifting through the Library folder in the Finder.
Another useful feature is the Import Photos command, which lets you import a folder of new photos directly into a particular Library without having to open that Library in iPhoto first; you can also accomplish the same result by dragging a folder of images onto the desired Library in iPhoto Library Manager’s window.
iPhoto Library Manager’s preferences dialog offers a plethora of options for determining how the application behaves, how photos and their metadata are copied, and how photos are imported.
Finally, if you’ve got a photo-capable iPod, iPhoto Library manager will let you consolidate photos from across multiple iPhoto Libraries into a single folder on your hard drive, which you can then—via iTunes—synchronize with your iPod. You just create a new iPod Folder and then designate which Libraries, or which albums or folders in each Library, you want synchronized to your iPod. Click Update and all the photos in the chosen collections will be copied to the folder, using the preferences you choose in the iPod Folders Options dialog. (One useful option here is Copy/Link To Thumbnails; since iTunes has to scale your photos down to display on your iPod, using this option makes the process much faster since the photos are already scaled down.) You can then choose this new folder—instead of a particular iPhoto album—in iTunes’ Photo sync preferences for your iPod.
iPhoto Library Manager’s Help system is excellent—something that can’t be said about many software titles—and provides some of the most detailed information around for learning about the structure of an iPhoto Library.
iPhoto Library Manager is a must-have utility for those who love iPhoto but whose photo collections have outgrown iPhoto’s practical capabilities.
Mac Photos How To Open Two Libraries Simultaneously Free
iPhoto Library Manager requires Mac OS X 10.3.9 or later and is a Universal binary. It is compatible with all versions of iPhoto, although some features work only with iPhoto 4.0.3 or later.
Note: When you purchase something after clicking links in our articles, we may earn a small commission. Read ouraffiliate link policyfor more details.
Mac Photos How To Open Two Libraries Simultaneously Online
- Related: