- Dec 22, 2012 Photo Mosaic Downloads at Download That. Easy Mosaic is the leading tool help you create your own photo mosaic with your picture collections. Easy Photo Mosaic Maker, Artensoft Photo Mosaic Wizard, Foto-Mosaik-Edda Portable, Easy Mosaic 2005 Home Edition, MAZAIKA.
- Serial number serial number or unlock key is available to the public, you can freely download the serial key. The serial number for serial is available. This release was created for you, eager to use serial number full and without limitations. Our intentions are not to harm serial software company but to give the possibility to those who can.
- Easy Photo Mosaic Maker 4.21 Download Windows 10
- Easy Photo Mosaic Maker 4.21
- Easy Photo Mosaic Maker 4.21 Download Free
Mosamic is a mosaic maker software to create photo mosaic with Flickr photos or you can simply add images from your computer. It lets you create mosaic images in two different ways. Either you can create mosaic by image tiles or by color tiles: Step1: Choose a theme image to create a photo mosaic. Step2: Select either Photo Mosaic or Color.
Our step by step guide shows you how to easily create a photo mosaic.
5 easy steps for creating the perfect Photo Mosaic
1. Upload your main image
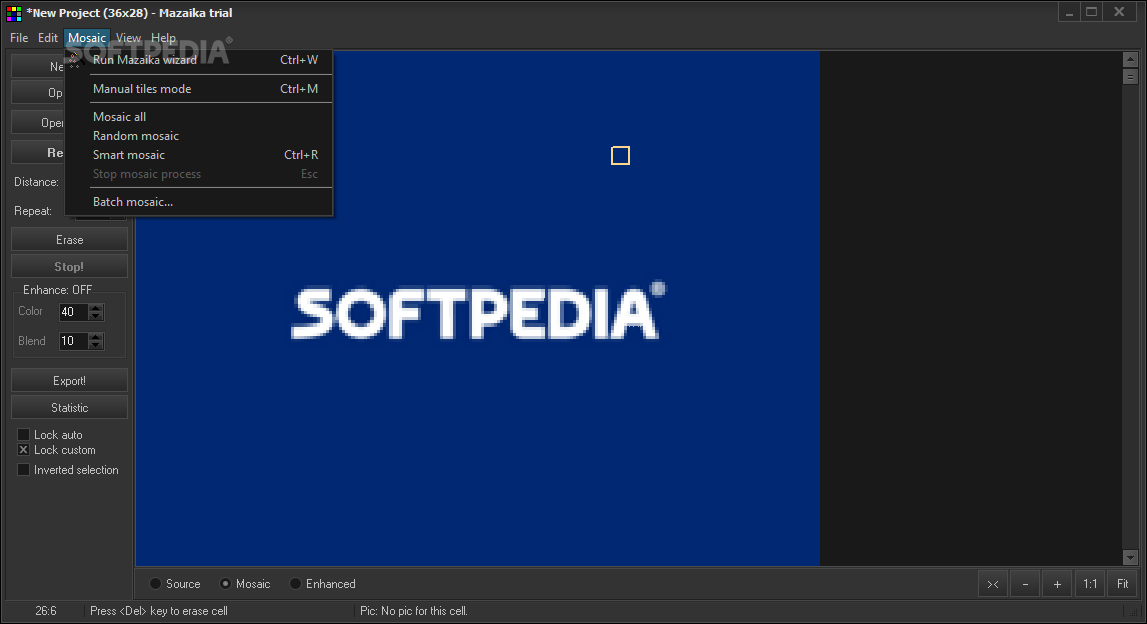
Easy Photo Mosaic Maker 4.21 Download Windows 10
Click on „Create your photo mosaic“ in the main menu and choose the main image as the first step. This photo will be seen in a large size on your mosaic.
Main Image Tips
- The photo has to be a JPEG file.
- The resolution of the file should be more than 1500 x 1500 Pixel (about 2 megapixels) or have a file size over 1 megabyte (MB).
- You can upload photos with a size of up to 20 MB.
- The main image must be in one of the following formats: 4:3 (digital photo format), 3:2 (classic format), 1:1 (square format), or 2:1 (panorama format). If your photo has a different format, you can crop it after uploading.
- The photo file can also be a logo, symbol, or something else. It just has to be a JPEG file.
- A colorful main image with strong contrast looks great as a finished mosaic.
- The photo does not need to be very detailed. Small details will not be visible in the mosaic anyway.
2. Upload the individual photos
Now you can upload the individual photos which will be seen as small pictures in the background. You should upload at least 30 individual pictures.
Individual Photo Tips
- The more individual photos you upload, the more will be seen in the finished mosaic.
- A minimum of 30 individual photos should be uploaded. You can upload a maximum of 1,000 photos.
- The individual photos also need to be JPEG files.
- The individual photos can be small files. 50 kB oder 500 x 500 pixels is a sufficient size. Larger files only make the transfer time longer.
- Depending on your photo size, amount, and your internet connection, the transfer can take between 3 minutes and 2 hours. The transfer cannot be cancelled during that time.
- The colors of the individual photos do not need to match the colors of the main one. The colors of the mosaic will be automatically adjusted to get the best result.
3. Customize your mosaic with the editor
Now you can edit the level of transparency of your main image and change the pictures and your mosaics size.
How to order your photo mosaic
4. Choice of the resolution
Choose the resolution for your mosaic. You can choose between Size Low, Medium and High.
5. Done
Now you are able to download your mosaic. You will also receive a confirmation by email.
By combining the use of Guides with the “Snap” feature, we can perfectly align images along guidelines.
We'll experiment with a variety of imagery to build up a digital mosaic.
Download Project Files
Download the project file (PSD) here.Download the Mosaic pattern (PSD) here.
Video: How To Create A Photo Mosaic In Photoshop.
1. Prepare Photos For Mosaic Pattern.
You can download images for free from Pixabay, Stockvault or Rgbstock.
The standard New dialog box appears.
In the pop-up window, type a name in the Name field and enter the following information:
Width 1500 pixels, Height 1500 pixels, Resolution 72 Pixels/Inch, Color Mode RGB color, and Background contents White.
Click OK.

We will create 9 vertical guides.
Create the first vertical guide.
Choose View> New Guide.
In the dialog box, select Vertical orientation, enter 10 % position and click OK.
Repeat this step for position 20%, 30%, 40%, 50%, 60%, 70%, 80% and 90%.
If you didn't see the guidelines, then choose View> Show> Guides.
Create 9 vertical guides.
We will create 9 horizontal guides.
Choose View>New Guide.
In the dialog box, select Horizontal orientation, enter 10 % position and click OK.
Repeat this step for position 20%, 30%, 40%, 50%, 60%, 70%, 80% and 90%.
If you want to lock all guides, choose View>Lock Guides.
This way you can't move them by accident.
Snapping is a useful feature in Photoshop that allows users to align images, layers, shapes or text perfectly with other objects or guides.
Choose View>Snap to enabling snaping that will help you to align any object (including images) you want.
Make sure that View>Snap to>Guides is checked.
Choose File>Place command in the top menu to open the image you'd like to insert.
The Place dialog box appears.
Navigate to the folder that contains your image file then select the name of the file you want to open.
If your file does not appear, try to view all files by selecting All Formats from the Files of type list.
Click the Place button.
You can now edit the image as follows:
- Resize the image by dragging any corner while holding down the Shift key to keep the image does not distort.
- Move the image by clicking and hold anywhere inside the image and drag.
- Rotate the image by moving your cursor farther out from any corner until you see two arrows. Click and hold, then drag the image.
- Press Enter key when you are done.
Select the rectangular marquee tool at the top of the Tools panel. or else just press M.
There are four tools available to choose from, the Rectangular Maarquee Tool, the Elliptical Marquee Tool, the Single Row Marquee Tool, and Single Column Marquee Tool.
Press Shift+M to cycle through the four available marquee tools until the one you want is active.
Now, drag your mouse over part of the image in the first guide square while holding down the Shift key to keep the rectangular selection doesn't distort.
Duplicate the image layer by going to Layer>New>Layer via copy or Ctrl+J.
You can now delete the image's layer.
Drag mouse over part of the image in the first guide square, then duplicate the image layer by going to Layer>New>Layer via copy or Ctrl+J.
You can now delete the image's layer.
The result will be shown as below:
The Pattern Name dialog box appears.
Name it like 'Mosaic'.
Click the OK button.
Now you can save and close your Pattern.PSD document.
Choose File>Open or else just press Ctrl+O to Open up your main image in Adobe Photoshop.
Create a new layer to fill with our mosaic pattern by going to Layer>New>Layer or else just press Shift+Ctrl+N.
The New Layer dialog box appears allowing you to name your layer and specify other options.
Leave the default settings and click OK.
In the Layers panel, a layer with the default name of Layer 1 appears above the Background layer.
The Open dialog box.
9. Fill with Mosaic Pattern.
The Fill dialog box appears.
Select Pattern in Use drop-down menu.
In the Custom Pattern, choose a mosaic pattern that we previously created.
Click the OK button.
10. Desaturate, change the Blend Mode and Opacity.
Change its blend mode to Overlay by going to the drop-down menu in the Layers panel.
Adjust its opacity if necessary.
Easy Photo Mosaic Maker 4.21
11. Save Your Document.
Choose File>Save or else just press Ctrl+S to save your project file.
The Save As dialog box appears.
Navigate to the folder where you want to store your project file.
Type a name in the File Name text box and leave the default Photoshop (*.PSD;*.PDD) format.
Click Save to store the project file.
Here is the result:
See also other Photoshop Collage tutorials: