| In this example: Clone small disk to larger disk (e.g. 8 GB to 20 GB) (Step by step) | |||||||||||||||||||||||||||||||||
| |||||||||||||||||||||||||||||||||
We all understand the necessity of data backups, and an excellent hard drive cloning software for Mac can easily copy all the data from your hard drive, in case the data gets corrupted accidentally. Although Apple also offers its in-built mechanism, Time Machine, to make copies of your system in an external drive, the free best cloning software for Mac helps you to safely settle your data in another location without the need of an external drive.
Although, one can back up their data through cloud services like Right Backup now and then, a Mac hard drive clone software gives you additional features like disk partition, the security of data location and ease of restoring the data the way you like.
Also Read :How To Fix It: External Hard Drive Not Showing Up On Mac
We all believe that Mac is a robust machine; however, every device tends to slow down, due to wear and tear over time. Hence, it is advisable to keep the backup of your data with any of the Mac hard drive cloning apps so that you can transfer it from one system to another whenever required. So, here are some of the most reliable hard drive cloning software for Mac free explained below.
I recently upgraded my NVME raid 0 setup to new drives. Rather than clone I used WinPE recovery media to make a backup of the original raid 0 array to a secondary external drive. I then removed the old drives and installed the new ones. Then I booted the computer entering the bios and setup the new drives as a raid 0 array. How to Clone HDD to Server 2008 R2 using Clonezilla and NFS.
How To Select Cloning Software For Mac?
You can look for the attributes mentioned below to find if the software you have come across is worth testing.
- Advanced features like extraction of data when needed, getting volume video files, etc.
- Easy to use and understand for a beginner who is new to technology and in a hurry to get the data copied.
- It must be compatible with all the latest versions of macOS like Catalina.
- The software must not be tagged with viruses, malware or adware that hampers the overall security of the system.
Keeping these factors in mind, we have collated some software that helps in hard drive cloning of Mac.
Best Hard Drive Cloning Software for mac
| Software | Features | Price |
| 1. EaseUS Todo Backup | Disk cloning Image backup Cloud backup | Starts $29.95 (30 days trial) |
| 3. Stellar Drive Clone | Disk image creation Clones NTFS partition | Starts $39 (Free download & 30 days money-back guarantee) |
| 2. Carbon Copy Cloner | Transfers files from block level instead of file to file. Cloning coach to assist in making the right choice. | Starts $39.99 |
| 4. Clonezilla | MBR & GPT partitions supported AES-256 encryption supported | Free and Open source |
| 5. SuperDuper | Straightforward bootable hard drive cloning Organize disk management flow | Starts $30 |
| 6. ChronoSync | Creates a backup on the cloud. Schedule automatic cloning of disk. | Starts $40 |
1. EaseUS Todo Backup
Whether one wants to look for hard drive cloning on Mac for commercial or non-commercial purposes, EaseUS never fails to amuse Mac or Windows users. It is compatible with macOS 10.15 Catalina and secures your data from getting lost when you set it up in an automated stealth mode for backup. Cloning your disk volume allows you to boot the disk any moment and migrate to a new device.
Pros:
- Paid versions support advanced features like email backup, offsite copy, etc.
Cons:
- There are issues with file sync and mirroring.
Download: EaseUS Todo Backup
2. Stellar Drive Clone
This free disk cloning software for Mac effectively protects your data from system failure. It creates an identical and ready to use a copy of your hard drive and even makes the partitions in the same way as they are in the actual location. Thankfully, this cloning software for Mac supports cloning like HFS-to-HFS, FAT-to-FAT, and NTFS-to-ExFAT. It can even clone encrypted Mac drives and volumes. So, before you upgrade your Mac, make sure that the data is cloned in a separate location.
Pros:
- It can clone exFAT formatted devices. Also, cloning of Mac hard drive to SSD, and vice versa is also possible.
Download:Stellar Drive Clone
3. Carbon Copy Cloner
Carbon Copy Cloner is pretty much standing alone for hard drive cloning of Mac. It is because of the legacy, ease of use and many pointers & hints to guide you through the process of cloning. You can easily arrange your tasks in the tool ranging from Bootable backup, RAID backup, scheduled backup, etc. Whenever you are facing difficulties in running the system, ask for the tips or solutions. Moreover, you can even control your preferences via the Preferences tab with Carbon Copy Cloner.
Cons:
- It does not integrate with cloud backup systems.
Download:Carbon Copy Cloner
4. Clonezilla
Clonezilla can be called the best free cloning software for Mac that helps in system deployment, metal backup and recovery. File systems supported include ext, FAT, HFS+, VMFS3 and more, LVM, etc. The good thing about Clonezilla is AES-256 encryption to secure the data and its storage.
Pros:
- BitTorrent is supported in the Clonezilla lite server.
Cons:
- Differential or incremental backup is not supported.
Download:Clonezilla
5. SuperDuper
The reason why SuperDuper is called the best Mac hard drive clone software is its simple user interface and ease of use even for a beginner. Once you explore inside, you will find the disk management flow and variety of scripts built inside the tool which can be later used to back up the data. Not just this, advanced features allow the user to control which files need to be copied or ignored from one drive to another. And yes, if anything goes wrong, then you can always roll back the system to avoid unexpected errors. Quite apt and worthy of trying the software for hard drive cloning of Mac.

Download:SuperDuper
6. ChronoSync
As ChronoSync saves your chosen cloned data on the cloud, it naturally makes space in the system side by side. In the beginning, you need to create a synchronizer task where the selection of source and destination drive is being made. Along with this, you can make rules and preferences as per your requirements. This will help you to create a backup. You may find that completion of tasks may take a little longer, but impressive results would want you to download this fantastic cloning software for Mac.
Pros:
- Setup assistant is available for management of tasks.
Download:ChronoSync
Pro Tip
Where Hard drive cloning software maintains the health of the system at one end, one shall also keep the system optimized to save from accidents that could cause loss of data instantly. So how could one keep their system optimized in a better way? Using CleanMyMac X!
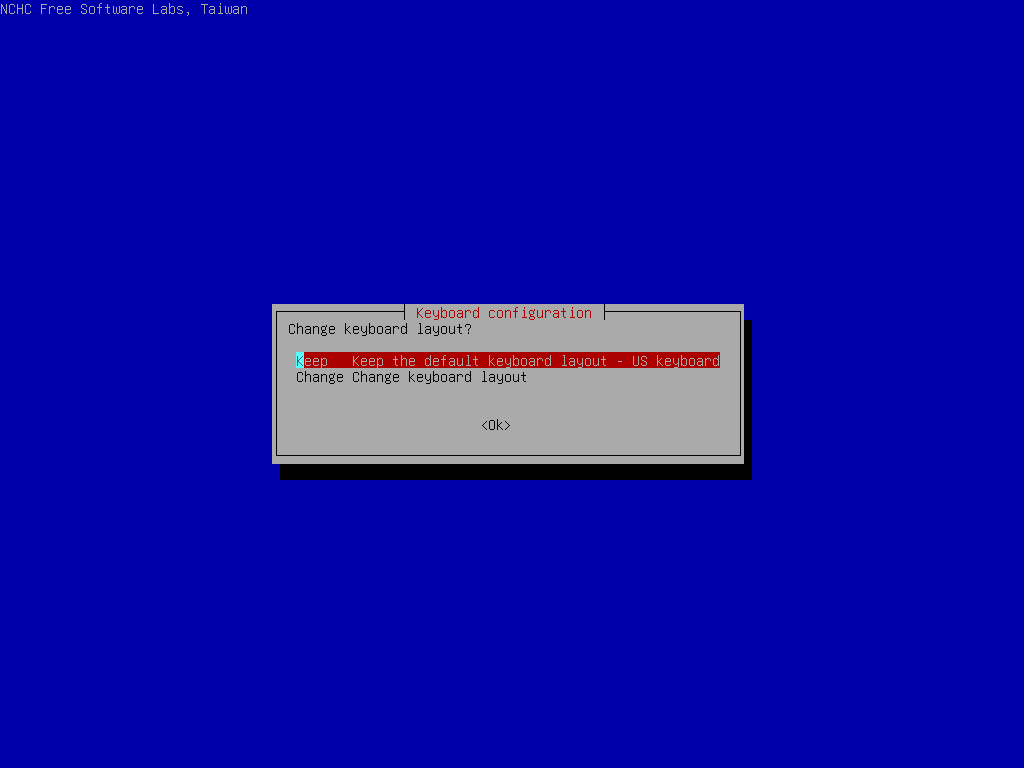
CleanMyMac X is a powerful tool to leave Mac clutter free and frees up space for saving files in the future. It handles the responsibility of protecting your system by uninstalling the unwanted apps, cleaning the browser history & cookies, and removing the heavy CPU consumers side by side.
FAQs: Best Mac Hard Drive Clone Software
1. What is the best cloning software for Mac?
EaseUS Todo Backup for Mac and Carbon Copy Cloner are the hard drive cloning software for Mac for their efficiency and accuracy of results.
Clonezilla Vs Ghost
2. What is the best free software to clone a hard drive?
Clonezilla is one of the best free and open-source software to clone a hard drive. However, other software like EaseUS and Carbon Copy Cloner offers a free trial and money-back guarantee for user’s satisfaction.
Conclusion
All the cloning software for Mac that are being discussed above are exceptionally amazing. When you talk about SuperDuper, it is very straightforward in cloning your hard drive whereas when it comes to EaseUS Todo, it comes with lots of other features which is why the world trusts it. We also recommend EaseUS Todo, but you must also look for Stellar Drive Clone and Chronosync for their features.